Feature Guide - Toggle Auto-Repeat
by Adam Perez
One of the new features in SSE3 v3.3.0 is the Toggle Auto-Repeat playback option. With the click of a button, you can tell SteelSeries Engine to take whatever keyboard/mouse events you give it and play them back forever. Click the button again, and it comes to a halt.
To help you make the transition to v3.3.0, we’ve come up with a small features guide to give you an idea on how we’re using SSE3. Hopefully this guide will give you an idea of how powerful your device can become with just a few small customizations!
100% uptime on cooldowns
Achieve maximum efficiency and highest damage output every fight! With SteelSeries Engine 3’s new Playback Options feature, you’ll never miss a click again. Specify the delay in Toggle Auto-Repeat to activate your abilities as soon as they’re off cooldown, so you can focus more on the action.
Note: If your ability requires a combination of keystrokes/button-presses to activate, you will need to create a macro to do so. An example is provided in the screenshots below.
Steps:
-
From the Config Window of your SteelSeries device, select the button to which you would like to bind this action
- If your keybind only requires a single keystroke…
- Select Keyboard Buttons from the Quickset Toolbar drop-down menu
- Use Quick Record to capture the keystroke
- At the bottom of the Quickset Toolbar, find the drop-down menu that contains Replay Options
- Select Toggle Auto-Repeat
- Set your delay according to to the cooldown time of the ability (remember to do your conversions!)
- Click Done and Save your configuration
Screenshots:
The screenshots below illustrate how to assign a button to automatically activate a cooldown bound to crtl-shift-f every 60 seconds. We will show the steps to get this feature working with a macro, but the procedure to do this using only a single key-press is very similar. Note that you can create macros to play back a single key-press, so following this guide will yield the same results in any case.
Select the button to which you would like to bind your macro and, from the Quickset Toolbar dropdown menu, select Macros
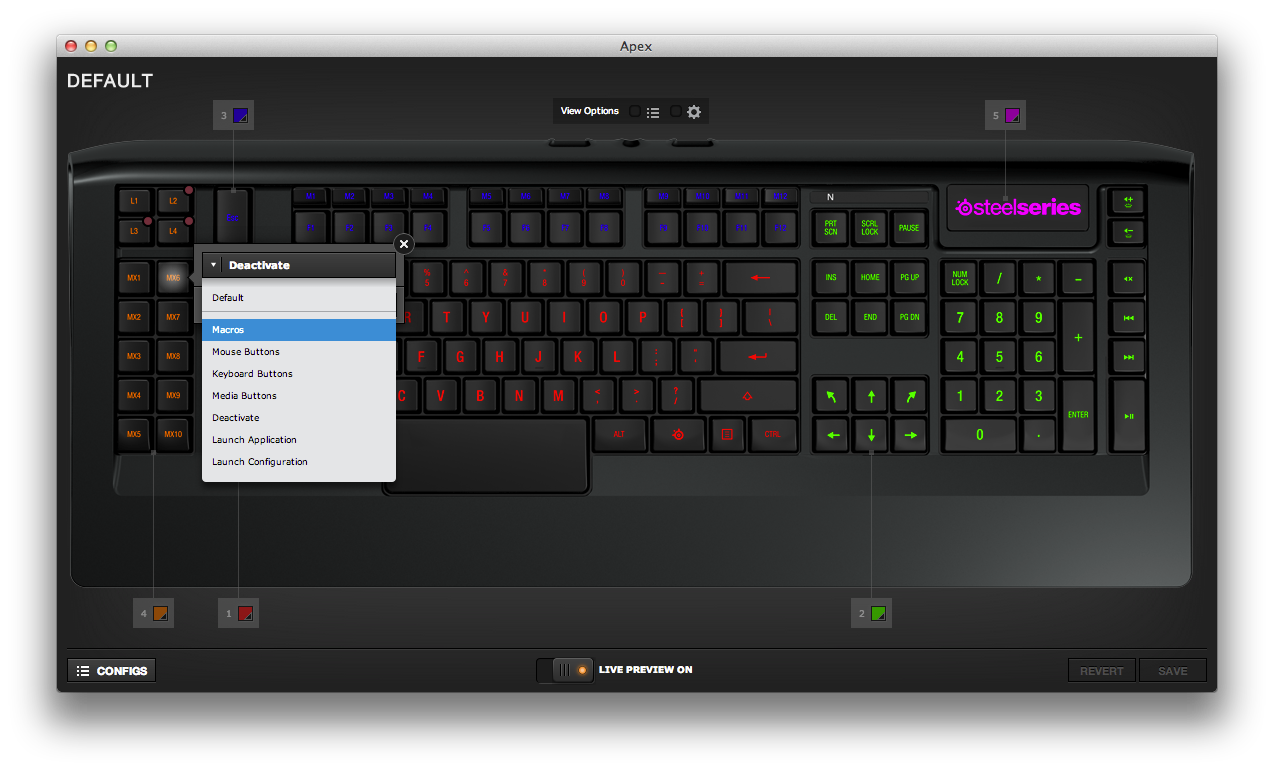
If you haven’t already made a macro, click New to open the Macro Editor. If you have, skip down a few shots
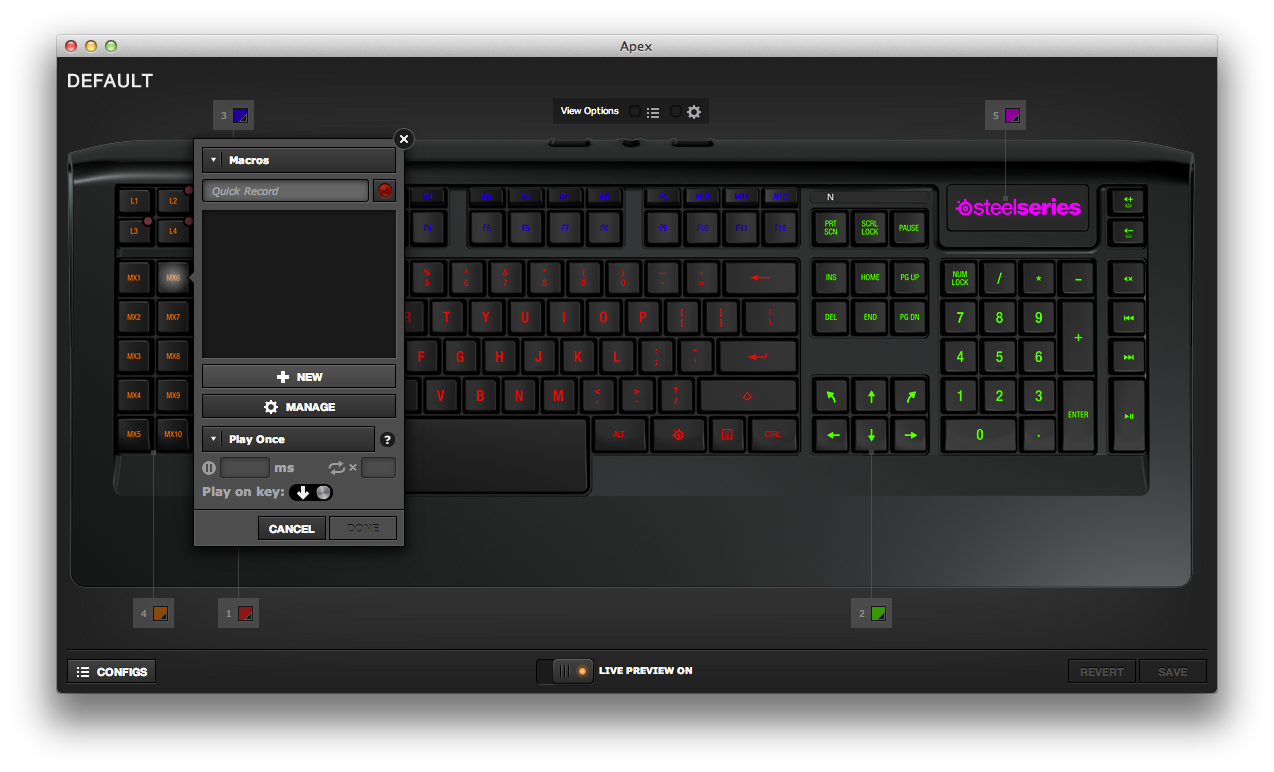
To start recording events, click Start. The Macro Editor will display your button/key-presses as you make them. When you are finished recording, hit Stop
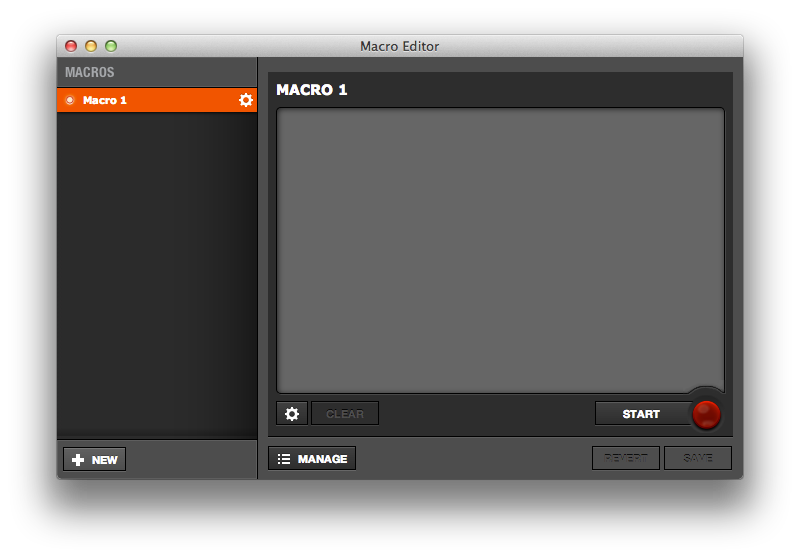
In your recording you’ll notice that there is a number between each event. These numbers help SSE3 play back your macro in the same way you recorded it.
This can be useful for a lot of things, however we recommend that you set the delay between events to be 0 ms, so your macro executes as fast as possible. To achieve 0 ms delay between events, simply click the gear icon next to the Clear button, and select No Delay.
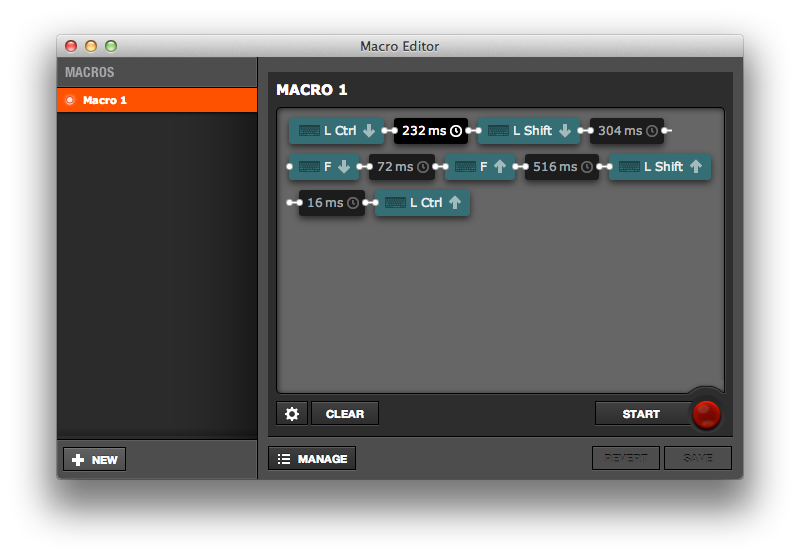
As you can see, I’ve renamed our macro to be something more meaningful. It’s fine to leave it as Macro 1, but sooner or later that might get confusing
To change the name of your macro, make sure the Macros List is open by clicking the Manage button in the bottom left corner of the Macro Editor. Then, right-click the name of your macro and select Rename
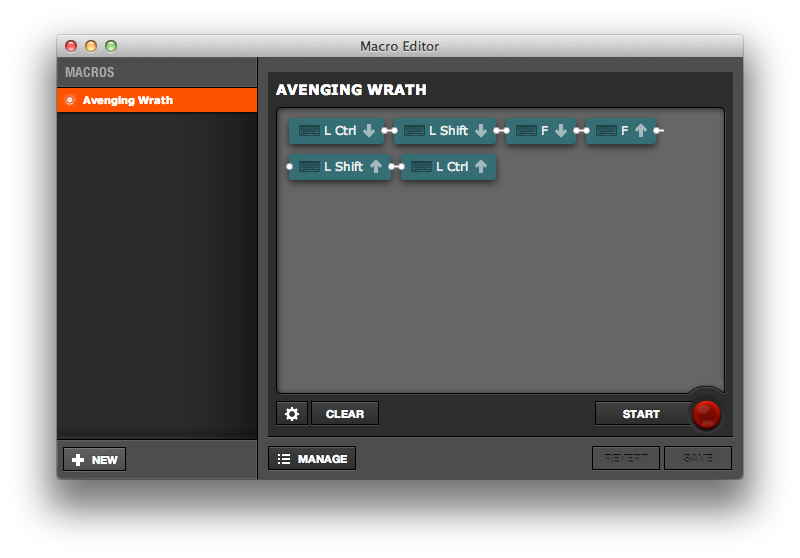
After you’re finished, close the Macro Editor and select your new macro from the list
Since we want the macro to repeat infinitely on a specific interval, select Toggle Auto-Repeat from the Playback Options menu
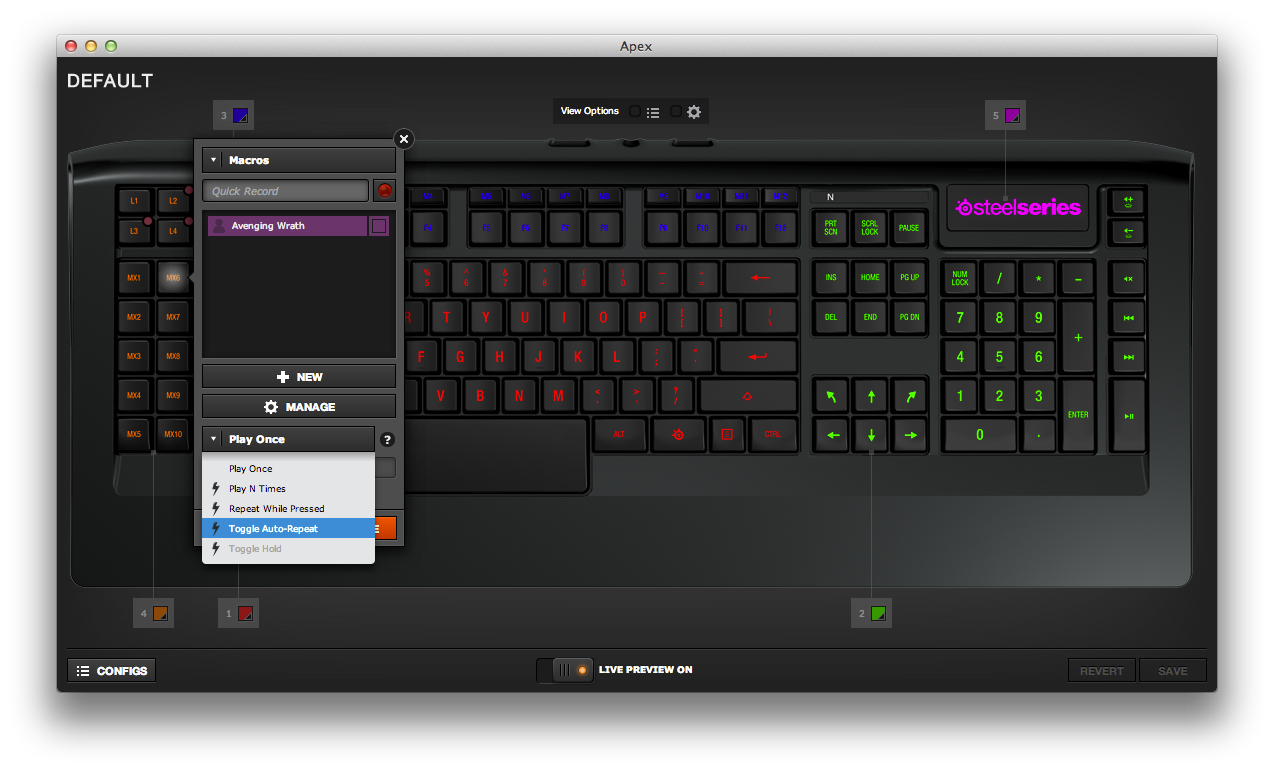
Set the delay between repeats, and click Done
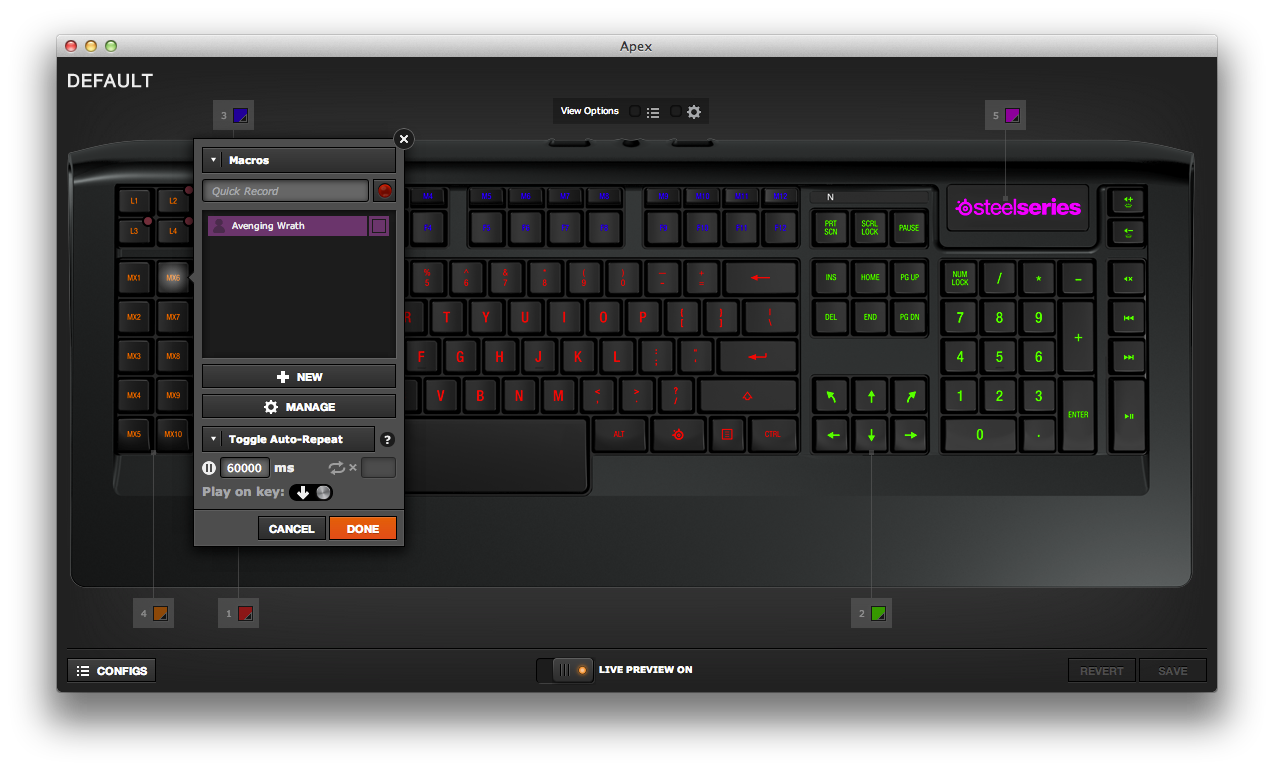
Note that this guide doesn’t just apply to the Apex, but to all Steelseries keyboards and mice that are supported in SteelSeries Engine 3